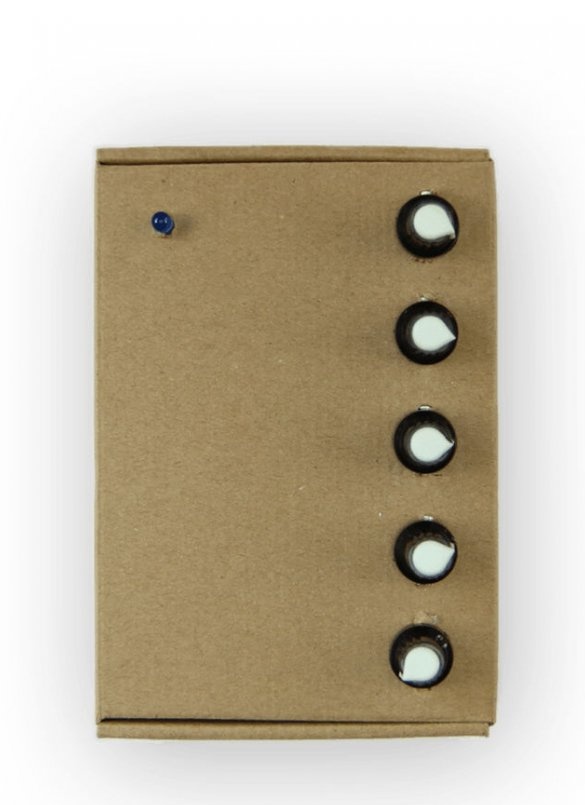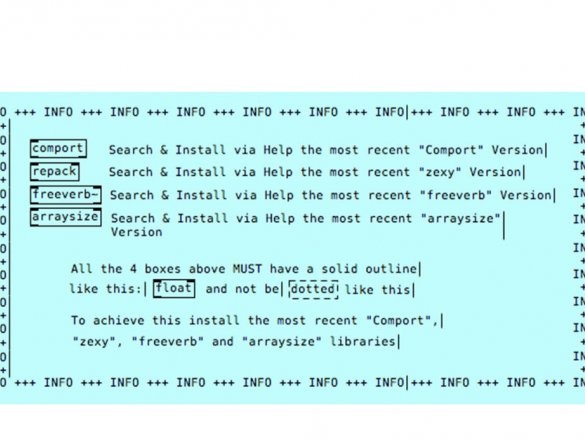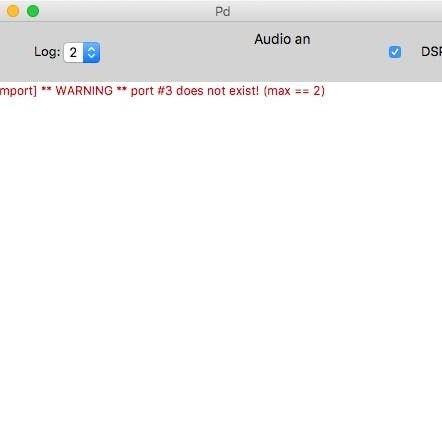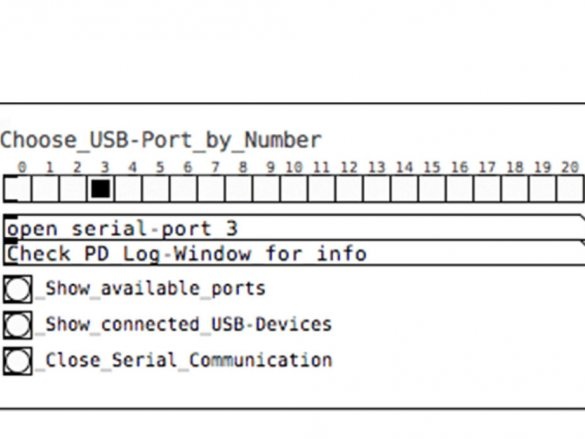Bậc thầy đã phát minh ra Kravox trong một dự án nghiên cứu tại Đại học Lund (Thụy Điển), với mục tiêu là mang đến cho người điều khiển nhạc cụ kỹ thuật số cảm giác về các nhạc cụ cơ khí truyền thống. Bây giờ, bậc thầy muốn làm cho Kravox có thể truy cập được cho mọi người như một nền tảng âm nhạc để thử nghiệm. Chính vì điều này mà ông đã tạo ra cuộc họp ngắn chi tiết này, điều này sẽ cho phép nhiều người nhất có thể sử dụng nhạc cụ thú vị mới này.
Chơi Kravox khá đơn giản. Hãy tưởng tượng bạn đang chơi với một vật thể thông thường, chẳng hạn như cây chổi và cách bạn chạm vào nó và di chuyển nó trong không gian sẽ kiểm soát cách tạo ra âm thanh. Bạn có thể xem và nghe cách chơi Kravox, cũng như quá trình chế tạo nhạc cụ, ở cuối bài viết trong video.
Dụng cụ và vật liệu:
- Bánh mì 50 * 24 lỗ -1 chiếc;
Đầu nối nam -40-pin -5 chiếc;
-40 chân cắm - 5 chiếc;
- Potentiometer 10 kOhm và tay cầm cho chúng - 5 chiếc;
- Đèn LED tiêu chuẩn 5 mm màu xanh - 3 chiếc;
- Điện trở 150 Ohms - 3 chiếc;
- Tụ 10 uF - 2 chiếc;
- Tụ 100 nF - 2 chiếc;
- Mô-đun NRF24L01 - 2 chiếc;
-Arduino nano -2 chiếc;
-Resistors 220 Ohm -3 chiếc;
- Bảng cảm biến cảm biến MPR121 - 2 chiếc;
- Con quay hồi chuyển kỹ thuật số GY-521 MPU 6050 - 1 chiếc;
- Cáp USB-A đến USB-C;
-4 mét (tối thiểu) băng đồng rộng 1 cm;
-Powerbank;
-7 mét (tối thiểu) dây có màu khác nhau;
-0,2 mét, ống co nhiệt ø = 3 mm;
Phụ kiện -Soldering;
-Nhiều đo;
-Rule;
-Knife;
-Khôngzhovka;
- Kìm;
-Carton;
Súng -Gue;
-Tape;
-Gue;
-Văn kẹo cao su;
-Cách;
Bước một: Lý thuyết
Kravox là một nhạc cụ kỹ thuật số đa nền tảng mã nguồn mở bao gồm ba thành phần - bộ điều khiển / bộ điều khiển, bộ thu và phần mềm.
Bạn có thể kết nối tối đa ba bộ điều khiển không dây. Mỗi bộ điều khiển xử lý dữ liệu định hướng và gia tốc từ con quay hồi chuyển kỹ thuật số MPU-6050 và dữ liệu cảm ứng từ hai bảng cảm biến cảm biến MPR121 được kết nối với Arduino Nano. Bộ điều khiển gửi dữ liệu đến máy thu bằng bộ phát radio nRF24L01. Nếu cần sử dụng nhiều hơn một bộ điều khiển, bộ điều khiển thứ hai và thứ ba phải được chỉ định các địa chỉ riêng lẻ.
Máy thu truyền dữ liệu nhận được từ (các) bộ điều khiển đến máy tính được kết nối cùng với dữ liệu được thu thập từ một số chiết áp.Mã người nhận được cung cấp cho phép bạn thiết lập giao tiếp với ba bộ điều khiển, nhưng nó cũng sẽ hoạt động chỉ với một hoặc hai mà không cần cài đặt.
Dữ liệu từ máy thu được xử lý trong một chương trình được viết bằng âm thanh đầu ra.
Vẻ đẹp của Kravox là hình thức của nó, cách âm thanh và cách chơi nó, có thể được điều chỉnh. Điều này đã cho thuật sĩ cơ hội phát triển một phiên bản Kravox dễ sao chép cho bài học này.
Bước hai: tạo bảng điều khiển
Tiếp theo, trình hướng dẫn giải thích cách làm điện tử điều khiển từng bước từ các chi tiết trên.
Nếu bạn không chắc chắn nơi hàn cáp, bạn luôn có thể quay lại sơ đồ mạch và kiểm tra xem các thành phần được kết nối chính xác.
Bước đầu tiên là cắt bánh mì và các đầu nối và lắp ráp chúng lại với nhau bằng một tụ điện nhỏ và lớn, giúp tăng độ tin cậy của máy phát radio.
Cắt bảng bằng dao tiện ích
Cắt các đầu nối bằng cưa sắt (chủ nhân đặt chúng vào cuốn sách để căn chỉnh chúng khỏi bàn)
Lắp đặt các đầu nối trên bảng mạch và hàn. Bạn đã có thể kết nối từng cặp liên lạc của hai
kết nối dài liền kề nhau. Đối với phần còn lại, chỉ cần gắn chúng với một vật hàn nhỏ - tốt nhất là các tiếp điểm, theo sơ đồ mạch, sẽ không được kết nối sau này. Khi hàn tụ điện, chú ý đến cực tính của tụ điện điện phân 10 microfarad (lớn hơn của hai). Một bên sẽ có một dải và theo quy định, một chân ngắn hơn. Bên này phải được kết nối với mặt đất. Các tụ điện 100 nanofarad nhỏ hơn không bị phân cực và có thể được hàn theo bất kỳ cách nào.
Hơn nữa, các điện trở LED được hàn. Hãy chú ý đến sự phân cực của đèn LED: một bên thường có chân ngắn hơn. Bên này nên được kết nối với mặt đất trong bước tiếp theo. Một dây màu xanh được hàn vào chân kia. Đầu kia của dây được hàn vào đầu nối nơi chân Arduino D3 sẽ được kết nối.
Tiếp theo, tất cả các cáp điện màu đỏ và màu xanh được gắn kết. Màu đỏ cho 3,3 Volts và màu xanh cho mặt đất (GND).
Ba bảng cảm biến giao tiếp qua giao thức I2C (mạch tích hợp). Điều này có nghĩa là tất cả chúng có thể được kết nối với hai chân Arduino giống nhau, vì vậy chúng tôi hàn các dây màu vàng và màu xanh lá cây cho các cảm biến và chân Arduino A4 và A5. Bạn cũng cần gắn cáp trắng để kết nối các tiếp điểm ngắt của con quay hồi chuyển.
Máy phát vô tuyến giao tiếp qua giao thức SPI (nối tiếp
giao diện ngoại vi), yêu cầu nhiều kết nối hơn I2C, trình hướng dẫn thêm các dây màu đen, xám, nâu, tím và cam.
Bây giờ là lúc để chuẩn bị các thành phần. Ngoài hàn trên đầu nối pin, nếu không
hàn, bạn cần đặc biệt chú ý đến bảng cảm biến! Đối với các mô hình giá rẻ từ Trung Quốc, chân địa chỉ được nối đất cứng mà không có điện trở trung gian, vì vậy bạn cần phải cắt vật lý kết nối này ở dưới cùng của bảng bằng dao. Cắt giữa hai miếng đệm gần nơi viết ADD. Trình hướng dẫn khuyên bạn nên đổ chuông bằng đồng hồ vạn năng để đảm bảo rằng các tiếp điểm không được kết nối.
Khi tất cả các bộ phận có đầu nối hàn và bảng cảm biến được chuẩn bị, bạn có thể kết nối Arduino Nano, con quay hồi chuyển, hai bảng cảm biến và mô-đun radio với bảng điều khiển.
Bước ba: Tải mã
Sau khi kiểm tra lại, nếu mọi thứ được kết nối chính xác, bước tiếp theo là tải xuống Arduino nano được cung cấp, nhưng trước khi bạn có thể làm điều này, bạn sẽ cần cài đặt các thư viện cho con quay hồi chuyển, bảng cảm biến cảm biến và bộ phát radio. Nếu bạn chưa quen với thư viện Arduino, hãy tìm hiểu cách cài đặt chúng.
Con quay hồi chuyển MPU6050 yêu cầu các thư viện I2Cdev.h và MPU6050_6Axis_MotionApps20.h, có thể được tải xuống.
Đối với bảng cảm ứng MPR121, cần có thư viện Bare Conductor MPR121.h, có thể tìm thấy. Có ít nhất hai phiên bản của thư viện. Hãy chắc chắn cài đặt phiên bản được phát triển bởi Bare Cond dẫn, không phải phiên bản được phát triển bởi Adaf nhung.
Bảng phát radio NRF24L01 yêu cầu các thư viện nRF24L01.h và RF24.h TMRh20, có thể được tải xuống. Xin lưu ý: cũng có ít nhất hai phiên bản của các thư viện này có cùng tên. Hãy chắc chắn cài đặt TMRh20 được phát triển, không phải là maniacorms.
Sau khi các thư viện được cài đặt, bạn có thể tải xuống mã Kravox-Controller.
Để kiểm tra xem bộ điều khiển có hoạt động không, bạn có thể cho phép nó xuất dữ liệu từ cảm biến cảm ứng và con quay hồi chuyển qua màn hình nối tiếp. Để thực hiện việc này, bạn phải chỉnh sửa phần cuối của mã người nhận trước khi tải xuống: bằng cách xóa dấu nhận xét ở đầu (/ *) và ở cuối (* /) của mã (xem. Ảnh)
Sau khi tải xuống mã với tùy chọn này, bạn cần mở Trình giám sát nối tiếp và đặt tốc độ truyền (tốc độ dữ liệu) cho 115200. Bây giờ bạn có thể thấy dữ liệu từ các cảm biến, thay đổi khi bảng điều khiển được di chuyển và các tiếp điểm được chạm, từ các bảng MPR121 được đánh dấu từ 0 đến 11.
Nếu không có gì hoạt động hoặc chỉ thu được số không, bạn cần kiểm tra cẩn thận hệ thống dây điện và so sánh nó với sơ đồ trên. Nếu bạn nhận được tín hiệu sai từ Màn hình nối tiếp, bạn cần kiểm tra xem tốc độ truyền dữ liệu có được đặt chính xác không.
Bước bốn: Ban quyền lực
Đối với nguồn điện, bạn cần kết nối bảng điều khiển với ngân hàng.
Nếu sau một thời gian, ngân hàng không tự động tắt, bảng điều khiển kết thúc và bạn có thể chuyển đến bảng nhận. Nếu không, hãy làm theo bước tiếp theo.
Bước năm: Giải quyết vấn đề sức mạnh
Về nguyên tắc, bảng điều khiển đã sẵn sàng, nhưng một số ngân hàng sẽ tự động tắt sau vài giây khi được kết nối với bảng điều khiển, vì nó tiêu thụ ít năng lượng. Như một giải pháp, bạn chỉ cần thêm ba điện trở 220 Ohm song song giữa các chân 5V và GND của Arduino.
Sau khi kết nối lại các thành phần, (chắc chắn) bảng điều khiển đã hoàn thành trông như thế này.
Bước sáu: Tạo một bảng nhận
Trong bước này, trình hướng dẫn sẽ chỉ cho bạn cách tạo bảng nhận. Quá trình này rất giống với việc tạo một bảng điều khiển.
Trước tiên, bạn cần phải cắt bánh mì và kết nối. Sau đó cài đặt các tụ điện. Bạn có thể so sánh bước này với bước đầu tiên để tạo bảng điều khiển để biết thêm thông tin.
Tiếp theo bạn cần thêm tất cả các dây màu đỏ và màu xanh. Màu đỏ cho 3,3 Volts và màu xanh cho mặt đất (GND).
Đấu nối cho SPI truyền thông.
Bảng thu đã sẵn sàng, nhưng trước khi bạn tải mã Kravox-Receiver lên Arduino Nano, trước tiên bạn phải tạo giao diện cho máy thu.
Sau đó, trình hướng dẫn hiển thị cách tạo giao diện với 4 chiết áp và đèn LED cho máy thu. Giao diện được kết nối, như trong hình đầu tiên, và sẽ được kết nối với bảng nhận, như được thấy trong hình thứ hai.
Quy trình như sau, trước tiên bạn cần lấy một bó 8 dây cáp và hàn 5 trong số chúng vào các điểm tiếp xúc giữa của chiết áp. Nên sử dụng các màu giống như trong sơ đồ để không bị nhầm lẫn.
Sau đó, bạn cần phải cắt tấm bánh mì 2 hàng 17 lỗ và đầu nối nam 17 chân. Gắn cáp và đầu nối vào bảng. Hãy chú ý đến sơ đồ trên để đảm bảo rằng bạn kết nối cáp ở đúng nơi.
Bây giờ bạn cần hàn dây màu xanh (mặt đất) với một trong các tiếp điểm của tất cả các chiết áp. Hàn một đèn LED màu xanh với điện trở giới hạn dòng điện là 150 Ohms.
Hàn dây màu xanh lá cây.
Giao diện đã hoàn thành sẽ trông giống như thế này (ảnh 1) và có thể được kết nối với bảng nhận như thế này (ảnh 2).
Bước thứ bảy: mã
Hiện có sẵn để tải về máy thu Arduino Nano.
Để kiểm tra, bạn cần thực hiện một điều chỉnh nhỏ cho mã trước khi tải xuống. Theo mặc định, người nhận hiển thị dữ liệu của mình ở định dạng có thể được hiểu là dữ liệu thuần túy, nhưng không hiển thị thông tin hữu ích trên màn hình nối tiếp. Tuy nhiên, bạn có thể thay đổi hành vi này trong mã của mình bằng cách chỉnh sửa (thêm // trước) dòng #define WRITE_AS_BYTES và (xóa // trước) dòng // #define PRINT_VIA_SERIAL_MONITOR.
Bước tám: Trường hợp
Hơn nữa ra khỏi dải đồng, chủ làm một cảm biến.
Để làm cho trường hợp, chủ sử dụng hộp trống.
Ông chủ vẽ bìa cứng. Cắt 24 dải đồng và buộc chặt vào một tấm bìa cứng.
Hơn nữa, chủ nhân cắt các tông rộng 2 * 24 lỗ và đầu nối nam 24 chân để kích thước và bán 24 dây cho nó. Các dây ở giữa nên dài ít nhất 10 cm. Khi bạn di chuyển ra khỏi trung tâm, chiều dài của dây tăng lên. Ví dụ: nếu bạn sử dụng băng đồng rộng 1 cm và khoảng cách giữa các điện cực 3 mm, chiều dài của dây sẽ tăng thêm 1,3 cm, như hình dưới đây: 10 / 11.3 / 12.6 / 13.9 / 15.2 ...
Bây giờ bạn có thể hàn các đầu thứ hai của dây vào các dải đồng và dán các dải bằng băng keo.
Dán cảm biến vào cơ thể, và sau đó dán một cơ thể khác vào nó (để xác minh).
Che mặt sau của bảng điều khiển bằng bìa cứng.
Cài đặt đèn LED và ngân hàng điện. Bạn cần sắp xếp ngân hàng điện để có thể kết nối và ngắt kết nối cáp USB, vì đây là cách bộ điều khiển bật và tắt. Đồng thời kết nối giao diện cảm ứng với bảng điều khiển và đặt nó vào hộp.
Tạo ra một điểm cắt cho cáp USB-A-USB-C ở điểm nối của hai hộp, giữ nó ra và kết nối nó với Arduino Nano.
Bây giờ bộ điều khiển đã sẵn sàng.
Các bậc thầy sửa chữa trường hợp với sự giúp đỡ của kẹo cao su văn phòng phẩm. Nếu sau đó có vấn đề phát sinh với các cảm biến phát hiện cảm ứng khi chúng không có mặt, bạn cần đặt vật liệu cách điện, chẳng hạn như phim hoặc tương tự giữa vỏ cảm ứng, bảng mạch và dây. Kết nối nguồn mà không cần chạm vào các cảm biến.
Bước Chín: Tạo Vỏ máy thu
Bây giờ bạn cần phải làm một nhà ở cho người nhận. Thuật sĩ cắt một số lỗ tròn cho chiết áp và đèn LED.
Nó dán bảng nhận, đèn LED, chiết áp vít. Đặt tay cầm.
Bước mười: Hoàn thành
Bây giờ tất cả các thiết bị đã được gắn, đã đến lúc phát nhạc! Để làm điều này, bạn cần phần mềm mà bạn có thể kết nối thiết bị. Đối với Kravox, đây là phần mềm Pure Data Vanilla, bạn có thể tải xuống miễn phí.
Sau khi cài đặt Pure Data trên máy tính, bạn cần chạy nó và mở tệp Kravox.pd. Xin lưu ý rằng nó phải được lưu trên máy tính của bạn trong cùng thư mục với thư mục trống được cung cấp - nếu không, Pure Data sẽ không thể tìm thấy các tệp.
Ngay khi giao diện chương trình Kravox.pd mở, bạn cần mở cửa sổ như trong ảnh và cài đặt bốn thiết bị bên ngoài được gọi là liệt kê trong cửa sổ này. Cài đặt chúng rất đơn giản, chỉ cần nhấp vào "trợ giúp" trong menu "Dữ liệu sạch", chọn "Tìm các đối tượng bổ sung trên internet" (có thể hơi khác một chút), tìm "ép buộc", "zexy", "freeverb" và "mảng". "Từng cái một và cài đặt phiên bản mới nhất. Bây giờ bốn đối tượng được đánh dấu là comport, repack, freeverb và Arrayaysize nên có một phác thảo chắc chắn, như trong hình bên dưới. Bạn có thể cần phải khởi động lại Pure Data cho việc này.
Sau khi cài đặt các thiết bị bên ngoài, bạn có thể kết nối máy thu qua USB. Nếu bạn đã thay đổi mã trong Phần 4 để sử dụng Bộ thu với Màn hình nối tiếp Arduino, trước tiên bạn phải hoàn tác thay đổi này và tải mã nguồn vào bộ thu Arduino Nano trước khi kết nối và đóng Trình giám sát nối tiếp Arduino.
Bây giờ hãy xem cửa sổ Pure Data. Nếu bạn thấy một luồng dữ liệu được cập nhật nhanh chóng, điều này thật tuyệt, nhưng rất có thể nó sẽ hiển thị cho bạn một thông báo màu đỏ thay vào đó, giống như trong hình ảnh đầu tiên, được cập nhật cứ sau hai giây.
Văn bản màu đỏ có thể hơi khác một chút, nhưng điều đó có nghĩa là, Dữ liệu thuần túy vẫn chưa thể kết nối với người nhận của bạn. Điều này là do chương trình cần chỉ định cổng USB nào sẽ kết nối. Các cổng USB có thể được gắn nhãn khác nhau trên các thiết bị khác nhau, trên MacBook Pro 2014, Pure Data nhận ra cả hai cổng USB là cổng nối tiếp 3, bất kể bạn đang kết nối với máy thu nào. Sau đó, trình hướng dẫn đã sử dụng Kravox với Lenovo Yoga Pad chỉ có một cổng USB hoạt động, được chỉ định là cổng nối tiếp 6. Trên Windows, các cổng được chỉ định là 8 và 9. Trình hướng dẫn khuyên bạn chỉ nên thử tìm ra số cổng USB nào hoạt động trên thiết bị của bạn . Anh ấy đã tạo một đoạn hội thoại như một phần của giao diện Kravox.pd (ảnh thứ hai), nơi bạn có thể chỉ cần nhấp vào các số cho đến khi thiết bị hoạt động. Bạn cũng có thể dùng thử Hiển thị các cổng có sẵn của LINE và các nút Hiển thị các thiết bị USB được kết nối.
Sau đó, bạn cần nhấp vào "Lưu" để Dữ liệu thuần túy sẽ cố gắng tự động kết nối với cổng này vào lần tiếp theo.
Nếu mã điều khiển đã được chỉnh sửa, thì bạn cần tải lại mã.
Nó vẫn còn để kết nối bảng điều khiển với nguồn điện. Khi bạn thực hiện việc này, bao vây giao diện cảm ứng xung quanh bảng sẽ được đóng lại và phần cảm ứng của vỏ không được chạm vào tay bạn hoặc bất cứ thứ gì khác.
Mọi thứ đã sẵn sàng, thông tin bổ sung có thể được xem trên video.